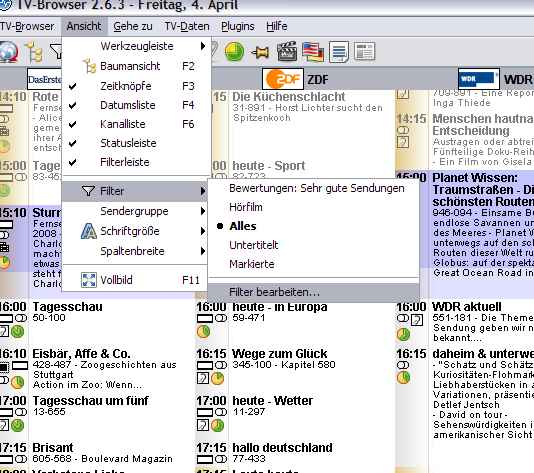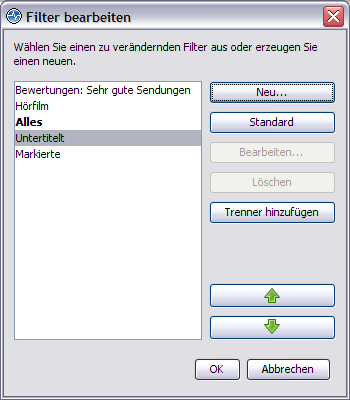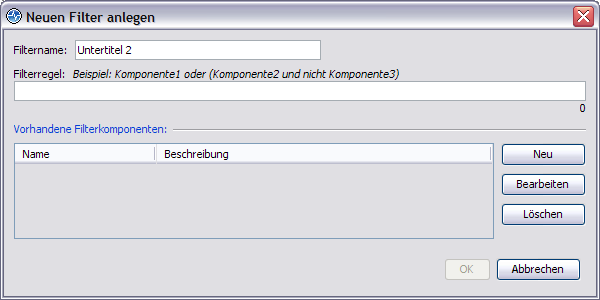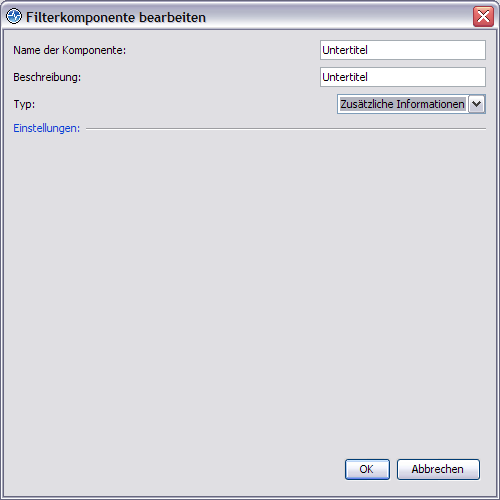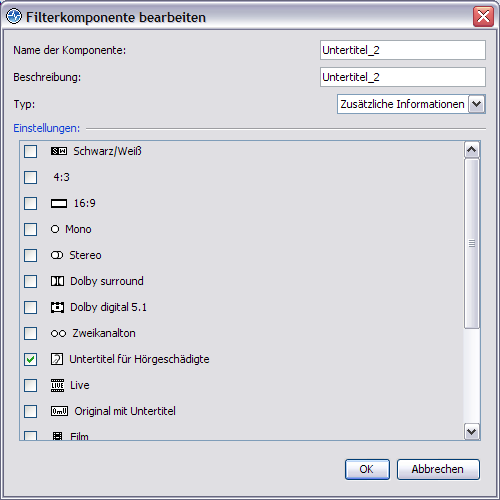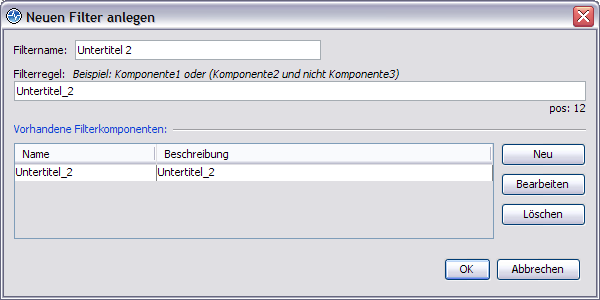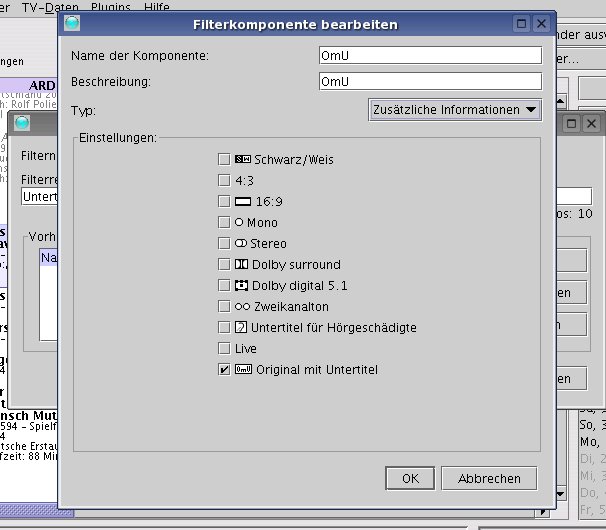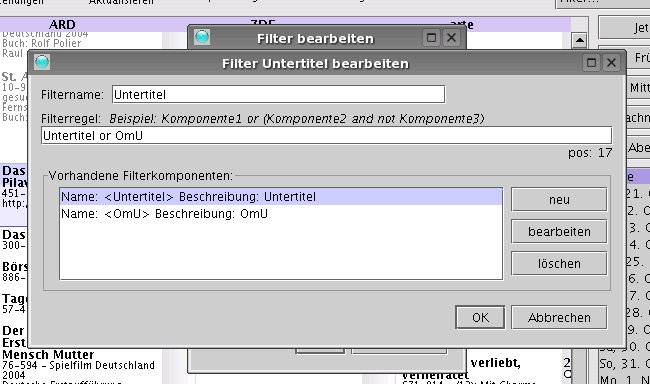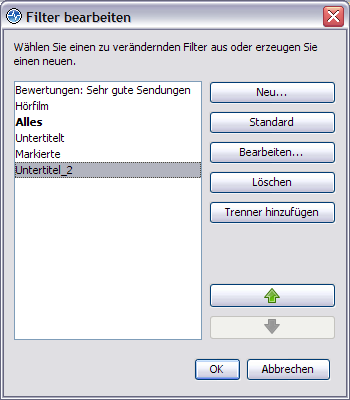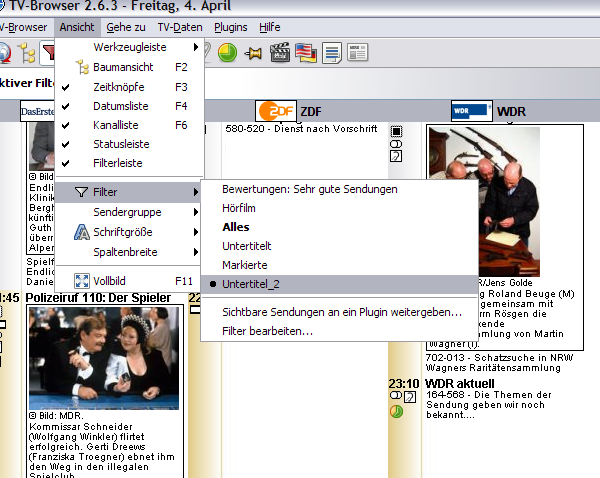Filterregeln - Beispiel: Untertitel: Unterschied zwischen den Versionen
Version vom 14. Oktober 2004, 20:50 Uhr ⧼parentheses⧽ Bodo⧼word-separator⧽⧼parentheses⧽ K ⧼parentheses⧽ |
Version vom 20. Oktober 2004, 19:39 Uhr ⧼parentheses⧽ Bodo⧼word-separator⧽⧼parentheses⧽ ⧼parentheses⧽ |
||
| Zeile 36: | Zeile 36: | ||
[[Bild:Filter_ut_6.png]] | [[Bild:Filter_ut_6.png]] | ||
| − | Jetzt wurde im Filterkomponenten-Dialog die Komponente "Untertitel" automatisch hinzugefügt | + | Jetzt wurde im Filterkomponenten-Dialog die Komponente "Untertitel" automatisch hinzugefügt. |
| − | + | Leider reicht uns das nicht. Es sind ja auch die Sendungen interesannt die "Original mit Unteritel" sind. Dafür müssen wir jetzt auch eine Filterkomponente erzeugen. Also wieder auf "neu" drücken. | |
| − | + | [[Bild:Omu.jpg]] | |
| + | Nun drücken wir auf OK und die zweite Filterkomponente wurde erzeugt. | ||
| + | |||
| + | [[Bild:Filter_omu_und_untertitelt.jpg]] | ||
| + | |||
| + | Es wurde nun im Feld Filterregel folgendes geschrieben: | ||
| + | Untertitel or OmU | ||
| + | |||
| + | '''Or''' bedeutet oder. Übersetzt also Untertitel oder Original mit Untertitel. | ||
| + | |||
| + | Das ist genau das was wir wollen. | ||
| + | |||
| + | Es gibt aber noch andere möglichkeiten: | ||
| + | |||
| + | '''And''' bedeutet und. Damit könnten wir z.b. folgendes machen: | ||
| + | |||
Untertitel and Abendprogramm | Untertitel and Abendprogramm | ||
| − | + | Wenn wir nun eine Filterkomponente erzeugt hätten, die Abendprogramm heißt, dann würden wir nur Untertitelte Sendungen im Abendprogramm bekommen. | |
| − | + | Man kann das auch kombinieren mit ( ) wie im Mathe-Untericht. | |
| − | + | ||
| − | Untertitel and | + | Beispiel: |
| + | |||
| + | (Untertitel or OmU) and Abendprogramm | ||
| + | |||
| + | Das bedeutet entweder ist die Sendung untertitelt oder OmU und läuft im Abendprogramm. | ||
| − | + | '''Not''' bedeutet nicht. Damit ist foldgendes möglich: | |
| − | + | (Untertitel or OmU) and not Abendprogramm | |
| − | |||
| − | Untertitel or Abendprogramm | ||
| − | + | Übersetzt: Untertitelt oder Original mit Untertitel und nicht im Abendprogramm. | |
| − | + | Nun haben wir genug erklärt. Nach drücken auf OK gelangen wir wieder in die Filter-Einstellungen. | |
[[Bild:Filter_ut_7.png]] | [[Bild:Filter_ut_7.png]] | ||
| Zeile 65: | Zeile 82: | ||
[[Bild:Filter_ut_8.png]] | [[Bild:Filter_ut_8.png]] | ||
| + | |||
| + | Fragen zu den Filtern stellen Sie am besten in unserem [http://forum.tvbrowser.org Forum]. Dort wird Ihnen gerne geholfen. | ||
Version vom 20. Oktober 2004, 19:39 Uhr
Sie können in einigen wenigen einfachen Schritten einen Filter anlegen, der nur noch untertitelte Sendungen anzeigt. Wie das geht wird in diesem Dokument mit vielen Bildern erläutert.
Der erste Schritt ist in den Filter-Bearbeiten-Modus zu kommen. Hierzu müssen Sie rechts oben im Filter-Menü auf "Filter..." klicken:
Nun sollte sich folgender Dialog öffnen:
In diesem Dialog können Sie Filter anlegen, löschen oder die Reihenfolge der Filter ändern.
Wir wollen jetzt einen neuen Filter anlegen. Hierzu drücken sie auf "Neu". Nun erscheint dieser Dialog:
In diesem Dialog können Sie sog. "Filterregeln" definieren. Eine Filterregel besteht aus mehreren Filterkomponeten. Das klingt erstmal kompliziert, aber man kann sich das vereinfachen:
Was macht ein Filter? Ein Filter filtert bestimmte Sendungen.
Zum Beispiel:
"Ich möchte gerne alle Sendungen die untertitelt sind und zwischen 20 und 23 Uhr laufen". In diesem Satz sind zwei Sachen enthalten: "untertitelt" und "zwischen 20 und 23 Uhr laufen". Diese kleinen Stücke des Satzes heißen bei uns "Filterkomponenten". Diese muß man erstellen um dann damit arbeiten zu können.
Legen wir uns nun also eine "Filterkomponente" für "untertitelt" an. Dazu drücken wir mal wieder auf "neu".
In diesem Dialog können wir nun eine Filterkomponente erzeugen. Als erstes geben wir dieser Filterkomponente einen Namen und eine Beschreibung. Ich habe hier einfach "untertitel" gewählt. Jetzt müssen wir noch bestimmen was wir überhaupt Filtern wollen. Zum Beispiel der Sender, oder die Uhrzeit, oder, wie in unserem Fall gewünscht, die "zusätzlichen Informationen". Wenn wir diese Auswählen erhalten wir folgenden Dialog:
Da wir nur an den Untertiteln interessiert sind, wählen wir diese an und drücken OK.
Jetzt wurde im Filterkomponenten-Dialog die Komponente "Untertitel" automatisch hinzugefügt.
Leider reicht uns das nicht. Es sind ja auch die Sendungen interesannt die "Original mit Unteritel" sind. Dafür müssen wir jetzt auch eine Filterkomponente erzeugen. Also wieder auf "neu" drücken.
Nun drücken wir auf OK und die zweite Filterkomponente wurde erzeugt.
Es wurde nun im Feld Filterregel folgendes geschrieben:
Untertitel or OmU
Or bedeutet oder. Übersetzt also Untertitel oder Original mit Untertitel.
Das ist genau das was wir wollen.
Es gibt aber noch andere möglichkeiten:
And bedeutet und. Damit könnten wir z.b. folgendes machen:
Untertitel and Abendprogramm
Wenn wir nun eine Filterkomponente erzeugt hätten, die Abendprogramm heißt, dann würden wir nur Untertitelte Sendungen im Abendprogramm bekommen.
Man kann das auch kombinieren mit ( ) wie im Mathe-Untericht.
Beispiel:
(Untertitel or OmU) and Abendprogramm
Das bedeutet entweder ist die Sendung untertitelt oder OmU und läuft im Abendprogramm.
Not bedeutet nicht. Damit ist foldgendes möglich:
(Untertitel or OmU) and not Abendprogramm
Übersetzt: Untertitelt oder Original mit Untertitel und nicht im Abendprogramm.
Nun haben wir genug erklärt. Nach drücken auf OK gelangen wir wieder in die Filter-Einstellungen.
Nun haben wir den Filter erzeugt. Sie können Ihn nun benutzen:
Fragen zu den Filtern stellen Sie am besten in unserem Forum. Dort wird Ihnen gerne geholfen.