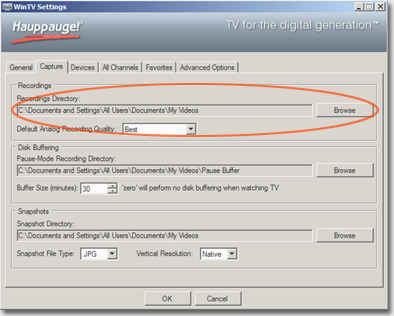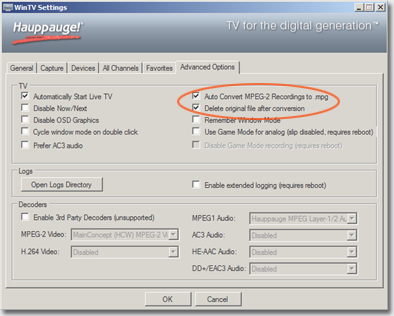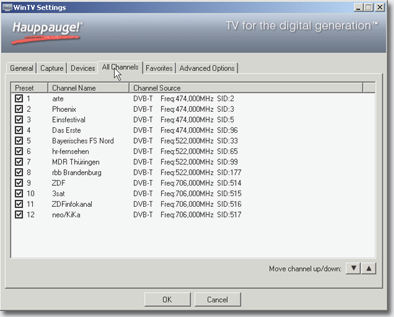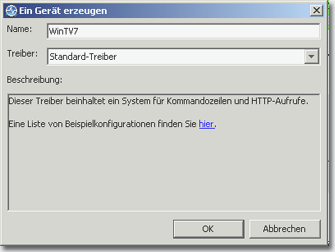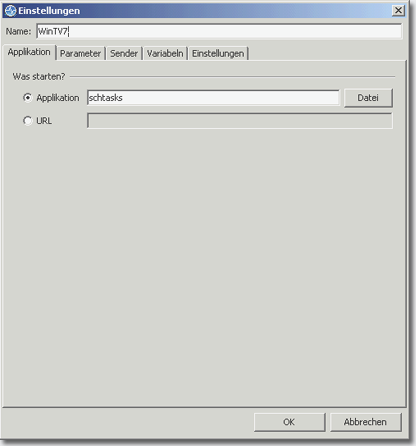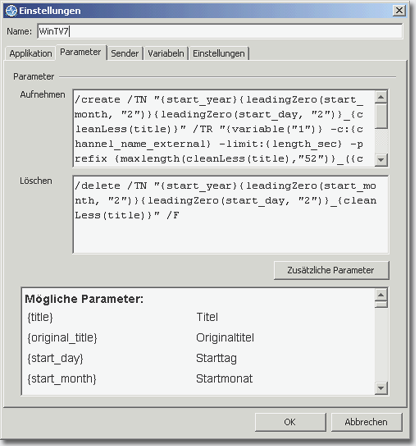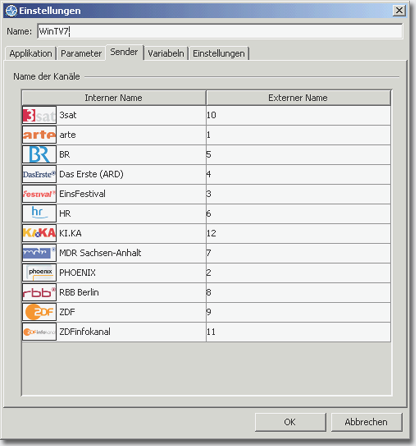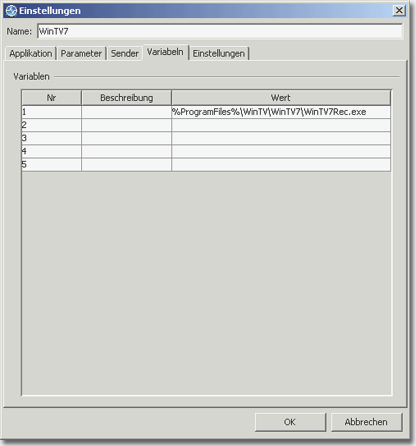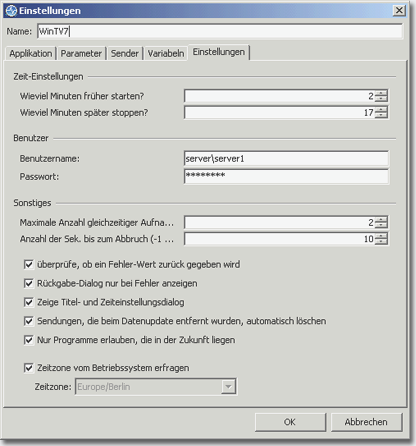CapturePlugin - Hauppauge (WinTV7 CapturePlugin)
Inhaltsverzeichnis
Vorabinformationen
Zu WinTV7
WinTV7 ist ein 2008/2009 komplett neu entwickelter Nachfolger von WinTV6 (aka bgrecorder) und die mitgelieferte Standardsoftware vieler Hauppauge-Produkte. WinTV7 besitzt gegenüber WinTV6 einige Vorteilen für die Nutzung mit TV-Browser:
- ermöglicht mehrere Aufnahmen gleichzeitig (mehrere Tuner vorausgesetzt)
- automatische (und jetzt fehlerfreie) Umwandlung der aufgenommenen Transportdatenströme in Programmdatenströme
- Betrachten der Aufnahmedateien bereits während der Aufnahme möglich[/list]
- unterstützt derzeit (Aug. 2010) folgendende Hardware: WinTV-NOVA-T-Stick, WinTV-NOVA-TD-Stick, WinTV-NOVA-T-500, WinTV-NOVA-SE2. WinTV-NOVA-S-Plus, WinTV-MiniStick, WinTV-Aero, WinTV-NOVA-T-PCI, WinTV NOVA-HD-S2, WinTV-HVR-900H, WinTV-HVR-930c, WinTV-HVR-1100, WinTV-HVR-1300, WinTV-HVR-1400, WinTV-HVR-1700, WinTV-HVR-1900, WinTV-HVR-2200, WinTV-HVR-3000, WinTV-HVR-3300, WinTV-HVR-4000, WinTV-HVR-4400, WinTV PVR-150 und WinTV PVR-USB-2
Prinipielle Vorgehensweise
WinTV7 kommt mit einer Hintergrundaufnahmesoftware (WinTV7Rec.exe). Um Aufnahmen zu programmieren legt TV-Browser im Windows Taskplaner entsprechende Tasks an, die zum programmierten Zeitpunkt mittels WinTV7Rec die TV-Aufnahmen starten. Aufnahmeparameter (Typ, Qualität und Ort der Aufnahmedatei etc.) werden dabei nicht von TV-Browser bestimmt, sondern müssen im WinTV-System einmalig voreingestellt werden.
Voraussetzungen
- Software WinTV7 von Hauppauge (Download). Achtung: Diese Software kann nur installiert werden, wenn beim Nutzer eine "Original-CD" mit einer (auch älteren) WinTV-Version vorhanden ist
- Installiertes Aufnahmesteuerungs-Plugin in TV-Browser
Installation, Einrichtung und Vorbereitung von WinTV7
WinTV7 muss zur Nutzung mit TV-Browser vollständig installiert und lauffähig sein. Mittels Installationsprogramm von WinTV7 werden also wie vom Hersteller vorgesehen zuerst die Treiber für die Tunerhardware und danach die TV-Applikation installiert. Nach dem Sendersuchlauf sollte mit der WinTV7 das Fernsehprogramm betrachtet werden können. Dieser Stand wird weiteren Verlauf des im Tutorials vorausgesetzt.
In WinTV7 müssen die gewünschten Aufnahmeparameter eingestellt werden. Dazu wird in WinTV das Konfigurationsfenster geöffnet.
Aufnahmeeinstellungen
Unter "Aufnahme" ("Capture") kann das Aufnahmeverzeichnis ("Recordings Directory") gewählt werden. Hier landen die fertigen Aufnahmedateien.
Erweiterte Einstellungen
Unter "Erweitert" kann eine automatische Konvertierung des aufgenommenen MPEG-Transportstreams (MPEG-TS, Dateiendung .ts)) in das zur Weiterverarbeitung günstigere MPEG-Programmstreamformat (MPEG-PS, Dateiendung .mpg) konfiguriert werden.
Kanaleinstellungen
Im Reiter "Alle Kanäle" ("All Channels") findet sich die Senderliste, die später für die Zuordnung der Kanalnummern im TV-Browser noch benötigt wird.
Einstellungen im TV-Browser
Unter "Plugins->Aufnahmesteuerung->Geräte" ein neues Gerät hinzufügen (Name im Beispiel "WinTV7"). Als Treiber "Standard-Treiber" belassen
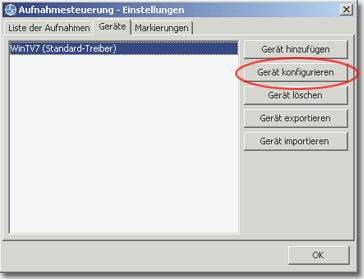
In der Konfiguration dieses neuen Gerätes werden in den einzelnen Reitern folgende Einstellungen vorgenommen:
"Applikation"
Unter "Applikation" wird das Windows-Tool zur Verwaltung der Tasks eingetragen: "schtasks".
"Parameter"
Unter "Parameter" wird der Aufruf des Taskplaners konfiguriert. Unter "Aufnehmen" der Aufruf zur Programmierung einer Aufnahme, unter "Löschen" der Aufruf zum Löschen bereits vorgenommener Aufnahmen. Eingetragen wird unter "Aufnahme":
/create /TN "{start_year}{leadingZero(start_month, "2")}{leadingZero(start_day, "2")}_{cleanLess(title)}" /TR "{variable("1")} -c:{channel_name_external} -limit:{length_sec} -prefix {maxlength(cleanLess(title),"52")}_({cleanLess(channel_name)})" /ST {leadingZero(start_hour)}:{leadingZero(start_minute)}:00 /SD {leadingZero(start_day, "2")}/{leadingZero(start_month, "2")}/{start_year} /SC ONCE /RU {device_username} /RP {device_password}
unter "Löschen":
/delete /TN "{start_year}{leadingZero(start_month, "2")}{leadingZero(start_day, "2")}_{cleanLess(title)}" /F
"Sender"
Unter dem Reiter "Sender" werden die im TV-Browser vorhandenen Sendernamen den entsprechenden Kanälen in WinTV7 zugewiesen. Die Kanaleinstellungen von WinTV7 finden sich in den dortigen Einstellungen unter "Alle Kanäle" (siehe auch Punkt Kanaleinstellungen (WinTV))
"Variablen"
Unter dem Reiter "Variablen" wird der Variable 1 der Ort der WinTV7Rec.exe-Datei im Verzeichnissystem gegeben. Standardmäßig befindet sich diese im Windows-Programmverzeichnis unter
%ProgramFiles%\WinTV\WinTV7\WinTV7Rec.exe
"Einstellungen"
In den "Einstellungen" müssen nun noch folgende Angaben hinterlegt werden:
"Benutzer": Hier die Zugangsdaten des Benutzers hinterlegen, unter dessen Account der programmierte Task gestartet werden soll. Dieser Nutzer muss auf dem Aufnahmerechner Administratorrechte besitzen.
Im Beispielscreenshot ist dies der Nutzer "server1" auf dem Rechner "server". Diese Angaben sind natürlich auf jeden Rechner anders!
Unter "maximale Anzahl gleichzeitiger Aufnahmen" kann abschließend noch die Anzahl der vorhandenen Tuner eingestellt werden. Mit mehreren Tunern sind so auch Parallelaufnahmen unterschiedlicher Sender möglich.
Abschließender Test im TV-Browser
Wird das Kontextmenü (rechte Maustaste) zu einer Sendung in der Programmübersicht des TV-Browsers aufgerufen, sollte dort der Menüpunkt "Aufnehmen" erscheinen. Wird damit eine Aufnahme programmiert sollte unter den "Geplanten Tasks" von Windows ein entsprechender Task erzeugt werden. Dieser kann zum Test auch manuell sofort-gestartet werden. Dies sollte eine Aufnahme des programmierten Kanals ohne Ausgabe einer Fehlermeldung und eines Bildes starten (Achtung: Es kann ein paar Sekunden dauern bis das Aufnahmetool gestartet ist!). Während einer Aufnahme erscheinen (pro Aufnahme) zwei zugehörige Trayicons in der Windows-Startleiste.
Um eine Aufnahme zu löschen wird wiederum das Kontextmenü über einer bereits programmierten Sendung in TV-Browser genutzt. Nach einem Klick auf "Löschen" muss der zugehörige Task im Taskplaner verschwinden.