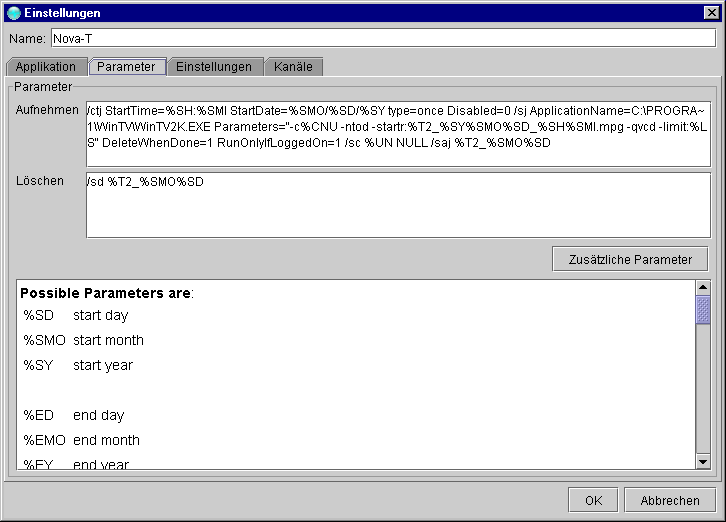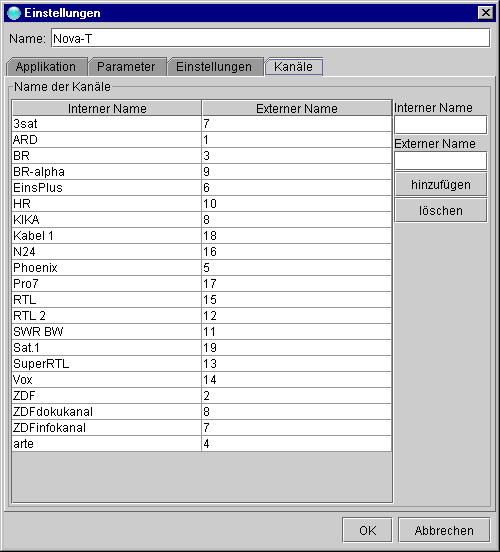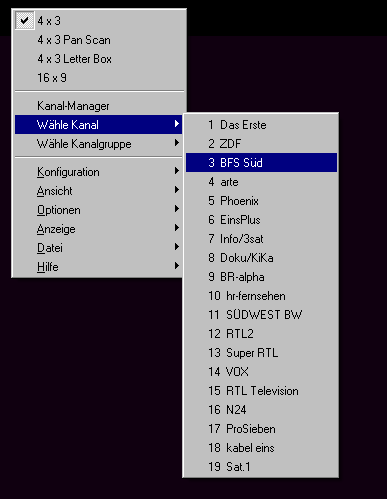CapturePlugin - DVB-T-Nova-T-USB2: Unterschied zwischen den Versionen
Version vom 5. Juni 2005, 21:39 Uhr ⧼parentheses⧽ Perico⧼word-separator⧽⧼parentheses⧽ ⧼parentheses⧽ |
Version vom 5. Juni 2005, 21:52 Uhr ⧼parentheses⧽ Perico⧼word-separator⧽⧼parentheses⧽ |
||
| Zeile 2: | Zeile 2: | ||
- Dieses Setup funktioniert nur unter Windows XP und Windows 2000. | - Dieses Setup funktioniert nur unter Windows XP und Windows 2000. | ||
| − | - Zum automatisierten Starten der Aufnahmen muss der Benutzer, unter dem sie | + | - Zum automatisierten Starten der Aufnahmen muss der Benutzer, unter dem sie programmiert wurden, am System angemeldet sein, ansonsten startet die Aufnahme nicht. Ein Setup, bei dem das Anmelden nicht notwendig ist (oder ein Setup, bei dem ein PC einen anderen zur Aufnahme steuert), ist theoretisch evtl. möglich, doch von mir nicht gestestet worden. |
| − | - Die "Scheduler"-Anwendung von Hauppauge verwendet den Windows-Taskplaner für die Einrichtung der Aufnahmen. Die Kommandozeilenparameter für | + | - Die "Scheduler"-Anwendung von Hauppauge verwendet den Windows-Taskplaner für die Einrichtung der Aufnahmen. Die Kommandozeilenparameter für WinTV, die dabei verwendet werden, werden analog bei dieser Konfiguration durch das Capture Plugin verwendet. |
| − | - Nach dem Ende der Aufnahmezeit wird die Aufnahme korrekt beendet, doch | + | - Nach dem Ende der Aufnahmezeit wird die Aufnahme korrekt beendet, doch WinTV läuft trotzdem weiter. Bei Einrichtung mehrerer aufeinanderfolgender Aufnahmen ist das jedoch kein Problem: Das laufende WinTV schaltet beim Starten des neuen Aufnahme-Tasks zum richtigen Kanal um und startet die Aufnahme. |
- Ich empfehle dringend, die jeweils neueste Version der Hauppauge-Treiber und -Software zu verwenden. | - Ich empfehle dringend, die jeweils neueste Version der Hauppauge-Treiber und -Software zu verwenden. | ||
== Vorbereitung: Installation von jt.exe == | == Vorbereitung: Installation von jt.exe == | ||
| − | Mit dem AT-Kommando zum Einrichten der Aufnahme-Tasks funktioniert das Aufnehmen leider nicht: Tasks, die mit dem AT-Kommando eingerichtet werden, laufen dann im Kontext des "SYSTEM"-Benutzers, und | + | Mit dem AT-Kommando zum Einrichten der Aufnahme-Tasks funktioniert das Aufnehmen leider nicht: Tasks, die mit dem AT-Kommando eingerichtet werden, laufen dann im Kontext des "SYSTEM"-Benutzers, und WinTV findet damit seine Einstellungen nicht. Es wird für den Anwender unsichtbar gestartet, benötigt 100% CPU-Last, schreibt jedoch nichts auf die Platte. Daher ist es notwendig, zunächst ein Zusatztool von einem FTP-Server von Microsoft zu laden, mit dem sich die Tasks korrekt via Kommandozeile einrichten lassen: ftp://ftp.microsoft.com/reskit/win2000/jt.zip. Das Tool funktioniert sowohl mit Windows 2000 wie mit Windows XP. Leg jt.exe aus dem Zip-Paket in einem Verzeichnis ab, das im Systempfad (PATH-Variable) enhalten ist, am besten in C:\Windows. |
== Konfiguration des Capture-Plugins == | == Konfiguration des Capture-Plugins == | ||
| Zeile 27: | Zeile 27: | ||
[[Bild:Screenshot-CapturePlugin.png]] | [[Bild:Screenshot-CapturePlugin.png]] | ||
| − | Feld "Aufnehmen": /ctj StartTime=%SH:%SMI StartDate=%SMO/%SD/%SY type=once Disabled=0 | + | Feld "Aufnehmen": /ctj StartTime=%SH:%SMI StartDate=%SMO/%SD/%SY type=once Disabled=0 /sj ApplicationName=C:\PROGRA~1\WinTV\WinTV2K.EXE Parameters="-c%CNU -ntod -startr:%T2_%SY%SMO%SD_%SH%SMI.mpg -qvcd -limit:%LS" DeleteWhenDone=1 RunOnlyIfLoggedOn=1 /sc %UN NULL /saj %T2%SMO%SD |
| − | /sj ApplicationName=C:\PROGRA~1\WinTV\WinTV2K.EXE Parameters="-c%CNU -ntod | + | (eventuelle Zeilenumbrüche bei Copy & Paste entfernen und durch Leerzeichen ersetzen!!) |
| − | -startr:%T2_%SY%SMO%SD_%SH%SMI.mpg -qvcd -limit:%LS" DeleteWhenDone=1 RunOnlyIfLoggedOn=1 | ||
| − | /sc %UN | ||
| − | (Zeilenumbrüche bei Copy & Paste entfernen und durch Leerzeichen ersetzen!!) | ||
| − | Erklärung einiger der Parameter und Variablen: | + | Erklärung einiger der Parameter und Variablen (Änderungen sind nicht empfehlenswert): |
- StartTime=%SH:%SMI - Startzeit der Aufnahme (und damit des geplanten Tasks) | - StartTime=%SH:%SMI - Startzeit der Aufnahme (und damit des geplanten Tasks) | ||
| Zeile 40: | Zeile 37: | ||
- ApplicationName=C:\PROGRA~1\WinTV\WinTV2K.EXE - Pfad zu WinTV2K.exe in 8.3-Format | - ApplicationName=C:\PROGRA~1\WinTV\WinTV2K.EXE - Pfad zu WinTV2K.exe in 8.3-Format | ||
| − | (evtl. in DOS-Box prüfen mit dir/x) | + | (evtl. in DOS-Box prüfen mit dir /x) |
| − | - %CNU - externer Kanalname - Zuordnung | + | - %CNU - externer Kanalname - Zuordnung in der Registerkarte "Kanäle" |
| − | - %T2_%SY%SMO%SD_%SH%SMI.mpg - Name der Aufnahmedatei, %T2 ist der | + | - %T2_%SY%SMO%SD_%SH%SMI.mpg - Name der Aufnahmedatei, %T2 ist der Name der Sendung, %SY%SMO%SD ist das Datum YYYYMMDD, %SH%SMI die Uhrzeit HHMM. Damit stellen wir sicher, daß bei gleichem Namen der Sendung die alten Aufnahmen nicht überschrieben werden. Der Pfad, wohin die Aufnahmedatei geschrieben wird, muss in WinTV in den Einstellungen konfiguriert werden. |
| − | Name der Sendung, %SY%SMO%SD ist das Datum YYYYMMDD, %SH%SMI die Uhrzeit | ||
| − | HHMM. Damit stellen wir sicher, daß bei gleichem Namen der Sendung die alten | ||
| − | Aufnahmen nicht überschrieben werden. Der Pfad, wohin die Aufnahmedatei geschrieben wird, | ||
| − | muss in | ||
- -limit:%LS - Länge der Aufnahme in Sekunden; das Plugin rechnet dabei gleich Vor- und Nachlaufzeit mit ein. | - -limit:%LS - Länge der Aufnahme in Sekunden; das Plugin rechnet dabei gleich Vor- und Nachlaufzeit mit ein. | ||
| Zeile 65: | Zeile 58: | ||
"Passwort": kann leer bleiben, wird bei diesem Setup nicht verwendet. Die Aufnahme-Tasks funktionieren wie erwähnt nur dann, wenn der Benutzer am System angemeldet ist. | "Passwort": kann leer bleiben, wird bei diesem Setup nicht verwendet. Die Aufnahme-Tasks funktionieren wie erwähnt nur dann, wenn der Benutzer am System angemeldet ist. | ||
| − | "Überprüfe, ob ein Fehlerwert zurückgegeben wird" und "Nur Programme erlauben, die in der Zukunft liegen" | + | "Überprüfe, ob ein Fehlerwert zurückgegeben wird" und "Nur Programme erlauben, die in der Zukunft liegen" sollte am besten aktiviert sein; "Maximale Anzahl gleichzeitiger Aufnahmen" ist 1: WinTV kann nur eine Sendung gleichzeitig aufnehmen. |
== Registerkarte "Kanäle" == | == Registerkarte "Kanäle" == | ||
| Zeile 71: | Zeile 64: | ||
[[Bild:Screenshot-CapturePlugin2.png]] | [[Bild:Screenshot-CapturePlugin2.png]] | ||
| − | Hier müssen Namen der Kanäle vom TV-Browser mit den in | + | Hier müssen Namen der Kanäle vom TV-Browser mit den in WinTV konfigurierten Kanalnummern verknüpft werden. Die Namen der im TV-Browser angezeigten Kanäle erscheinen bereits unter "Interner Name", daneben mußt die Kanalnummer aus WinTV eingetragen werden. Letztere bekommst du auf einen Blick im Kanal-Manager bzw. durch die Auswahl von "Wähle Kanal" im Kontextmenü von WinTV. |
[[Bild:WinTV-kanaele.png]] | [[Bild:WinTV-kanaele.png]] | ||
Version vom 5. Juni 2005, 21:52 Uhr
Inhaltsverzeichnis
Wichtige Hinweise
- Dieses Setup funktioniert nur unter Windows XP und Windows 2000.
- Zum automatisierten Starten der Aufnahmen muss der Benutzer, unter dem sie programmiert wurden, am System angemeldet sein, ansonsten startet die Aufnahme nicht. Ein Setup, bei dem das Anmelden nicht notwendig ist (oder ein Setup, bei dem ein PC einen anderen zur Aufnahme steuert), ist theoretisch evtl. möglich, doch von mir nicht gestestet worden.
- Die "Scheduler"-Anwendung von Hauppauge verwendet den Windows-Taskplaner für die Einrichtung der Aufnahmen. Die Kommandozeilenparameter für WinTV, die dabei verwendet werden, werden analog bei dieser Konfiguration durch das Capture Plugin verwendet.
- Nach dem Ende der Aufnahmezeit wird die Aufnahme korrekt beendet, doch WinTV läuft trotzdem weiter. Bei Einrichtung mehrerer aufeinanderfolgender Aufnahmen ist das jedoch kein Problem: Das laufende WinTV schaltet beim Starten des neuen Aufnahme-Tasks zum richtigen Kanal um und startet die Aufnahme.
- Ich empfehle dringend, die jeweils neueste Version der Hauppauge-Treiber und -Software zu verwenden.
Vorbereitung: Installation von jt.exe
Mit dem AT-Kommando zum Einrichten der Aufnahme-Tasks funktioniert das Aufnehmen leider nicht: Tasks, die mit dem AT-Kommando eingerichtet werden, laufen dann im Kontext des "SYSTEM"-Benutzers, und WinTV findet damit seine Einstellungen nicht. Es wird für den Anwender unsichtbar gestartet, benötigt 100% CPU-Last, schreibt jedoch nichts auf die Platte. Daher ist es notwendig, zunächst ein Zusatztool von einem FTP-Server von Microsoft zu laden, mit dem sich die Tasks korrekt via Kommandozeile einrichten lassen: ftp://ftp.microsoft.com/reskit/win2000/jt.zip. Das Tool funktioniert sowohl mit Windows 2000 wie mit Windows XP. Leg jt.exe aus dem Zip-Paket in einem Verzeichnis ab, das im Systempfad (PATH-Variable) enhalten ist, am besten in C:\Windows.
Konfiguration des Capture-Plugins
Im TVBrowser "Plugins" -> "Capture Plugin" -> Registerkarte "Geräte" -> "Gerät hinzufügen", Namen eingeben.
Jetzt erscheint das Gerät in der Liste. Markier es und wähle "Gerät konfigurieren".
Registerkarte "Applikation"
"Applikation": JT
Registerkarte "Parameter"
Feld "Aufnehmen": /ctj StartTime=%SH:%SMI StartDate=%SMO/%SD/%SY type=once Disabled=0 /sj ApplicationName=C:\PROGRA~1\WinTV\WinTV2K.EXE Parameters="-c%CNU -ntod -startr:%T2_%SY%SMO%SD_%SH%SMI.mpg -qvcd -limit:%LS" DeleteWhenDone=1 RunOnlyIfLoggedOn=1 /sc %UN NULL /saj %T2%SMO%SD (eventuelle Zeilenumbrüche bei Copy & Paste entfernen und durch Leerzeichen ersetzen!!)
Erklärung einiger der Parameter und Variablen (Änderungen sind nicht empfehlenswert):
- StartTime=%SH:%SMI - Startzeit der Aufnahme (und damit des geplanten Tasks)
- StartDate=%SMO/%SD/%SY - Startdatum der Aufnahme im amerikanischen Datumsformat (Monat/Tag/Jahr)
- ApplicationName=C:\PROGRA~1\WinTV\WinTV2K.EXE - Pfad zu WinTV2K.exe in 8.3-Format (evtl. in DOS-Box prüfen mit dir /x)
- %CNU - externer Kanalname - Zuordnung in der Registerkarte "Kanäle"
- %T2_%SY%SMO%SD_%SH%SMI.mpg - Name der Aufnahmedatei, %T2 ist der Name der Sendung, %SY%SMO%SD ist das Datum YYYYMMDD, %SH%SMI die Uhrzeit HHMM. Damit stellen wir sicher, daß bei gleichem Namen der Sendung die alten Aufnahmen nicht überschrieben werden. Der Pfad, wohin die Aufnahmedatei geschrieben wird, muss in WinTV in den Einstellungen konfiguriert werden.
- -limit:%LS - Länge der Aufnahme in Sekunden; das Plugin rechnet dabei gleich Vor- und Nachlaufzeit mit ein.
Feld "Löschen": /sd %T2%SMO%SD
Registerkarte "Einstellungen"
"Wieviel Minuten früher starten?": Empfehlung 5 - etwas Vorlauf schadet nicht
"Wieviel Minuten später stoppen?": Empfehlung 40 - leider wird ja über DVB-T kein VPS ausgestrahlt und wenn eine Sendung überzieht, sollte genügend Puffer am Ende bereitstehen.
"Benutzer": <Computername>\<Benutzername>, z. B. "XP-Kasten\peter". Du findest den Computernamen in den "Systemeigenschaften", Registerkarte "Computername". Beachte beim Benutzernamen die Groß- und Kleinschreibung! "Passwort": kann leer bleiben, wird bei diesem Setup nicht verwendet. Die Aufnahme-Tasks funktionieren wie erwähnt nur dann, wenn der Benutzer am System angemeldet ist.
"Überprüfe, ob ein Fehlerwert zurückgegeben wird" und "Nur Programme erlauben, die in der Zukunft liegen" sollte am besten aktiviert sein; "Maximale Anzahl gleichzeitiger Aufnahmen" ist 1: WinTV kann nur eine Sendung gleichzeitig aufnehmen.
Registerkarte "Kanäle"
Hier müssen Namen der Kanäle vom TV-Browser mit den in WinTV konfigurierten Kanalnummern verknüpft werden. Die Namen der im TV-Browser angezeigten Kanäle erscheinen bereits unter "Interner Name", daneben mußt die Kanalnummer aus WinTV eingetragen werden. Letztere bekommst du auf einen Blick im Kanal-Manager bzw. durch die Auswahl von "Wähle Kanal" im Kontextmenü von WinTV.
Vorsicht: Wenn du dich später dazu entschließt, die Sortierung der Kanäle in WinTV im Kanalmanager zu ändern, dann musst du anschließend hier die Zuordnung der Nummern zu den Kanälen ändern!
Zum Schluss noch alles mit "OK" abschließen.